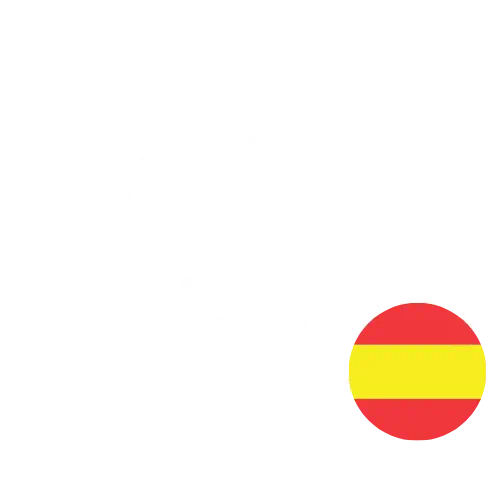Diseño y desarrollo de aplicaciones en contenedor con Docker y Microsoft Azure Parte 3
Implementación en Azure Kubernetes Service (AKS)
Puede interactuar con AKS mediante el sistema operativo cliente que prefiera (Windows, macOS o Linux) con la interfaz de la línea de comandos de Azure (CLI de Azure) instalada. Para obtener más detalles, vea la documentación de la CLI de Azure y la guía de instalación de los entornos disponibles.
Creación del entorno de AKS en Azure
Existen varias formas de crear el entorno de AKS. Puede hacerlo mediante comandos de la CLI de Azure o por medio de Azure Portal.
Aquí puede ver algunos ejemplos de uso de la CLI de Azure para crear el clúster y de Azure Portal para revisar los resultados. También deberá tener Kubectl y Docker en el equipo de desarrollo.
Creación del clúster de AKS
Cree el clúster de AKS con este comando (el grupo de recursos debe existir):
az aks create –resource-group explore-docker-aks-rg –name explore-docker-aks –node-vm-size Standard_B2s –node-count 1 –generate-ssh-keys –location westeurope
Una vez finalizado el trabajo de creación, puede ver:
- El clúster de AKS creado en el grupo de recursos inicial
- Un nuevo grupo de recursos relacionado que contiene los recursos relacionados con el clúster de AKS, como se muestra en las siguientes imágenes.
El grupo de recursos inicial, con el clúster de AKS:
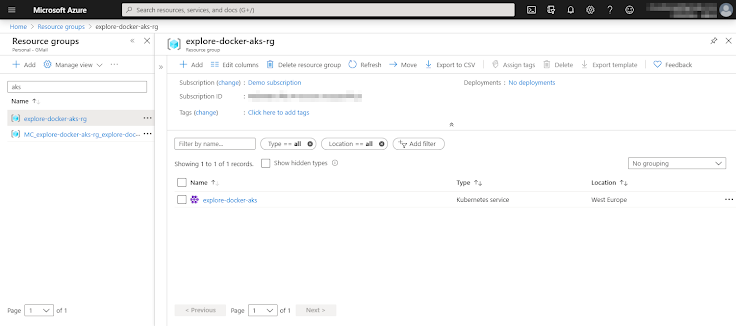
Imagen 4-17. Vista de grupo de recursos de AKS en Azure.
El grupo de recursos del clúster de AKS:
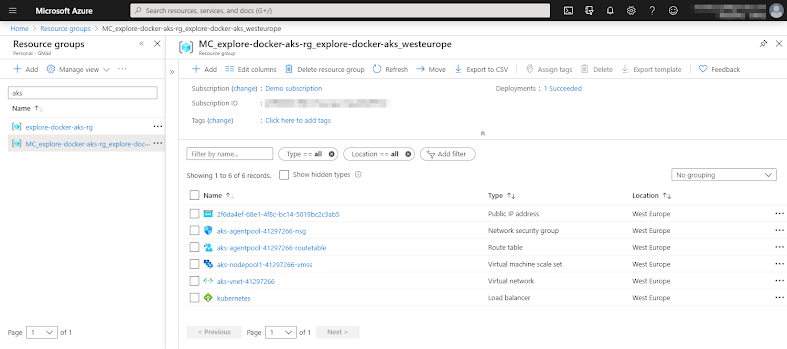
Imagen 4-18. Vista de AKS en Azure.

También puede ver el nodo creado mediante Azure CLI y Kubectl.
En primer lugar, obtenga las credenciales:
az aks get-credentials –resource-group explore-docker-aks-rg –name explore-docker-aks

Imagen 4-19. Resultado del comando aks get-credentials.
Después, obtenga los nodos de Kubectl:
kubectl get nodes

Entorno de desarrollo para aplicaciones de Docker
Opciones de herramientas de desarrollo: IDE o editor
Con independencia de que prefiera un IDE eficaz y completo, o un editor ligero y ágil, Microsoft le puede ayudar en el desarrollo de aplicaciones de Docker.
Visual Studio Code y la CLI de Docker (herramientas multiplataforma para Mac, Linux y Windows)
Si prefiere un editor ligero y multiplataforma que admita cualquier lenguaje de programación, puede usar Visual Studio Code y la CLI de Docker. Estos productos proporcionan una experiencia sencilla y sólida que es fundamental para agilizar el flujo de trabajo del desarrollador. Al instalar «Docker para Mac» o «Docker para Windows» (entorno de desarrollo), los desarrolladores de Docker pueden usar una sola CLI de Docker para compilar aplicaciones para Windows o Linux (entorno de tiempo de ejecución). Además, Visual Studio Code admite extensiones para Docker con IntelliSense para archivos Dockerfile y tareas de acceso directo para ejecutar comandos de Docker desde el editor.
Visual Studio con herramientas de Docker (equipo de desarrollo de Windows)
Se recomienda usar Visual Studio 2019 con las herramientas de Docker integradas habilitadas. Con Visual Studio, puede desarrollar, ejecutar y validar las aplicaciones directamente en el entorno de Docker seleccionado. Presione F5 para depurar la aplicación (de un solo contenedor o de varios contenedores) directamente en un host de Docker, o bien presione CTRL+F5 para editar y actualizar la aplicación sin tener que volver a compilar el contenedor. Esta es la opción más sencilla y más eficaz para los desarrolladores de Windows que crean contenedores de Docker para Linux o Windows.
Visual Studio para Mac (equipo de desarrollo de Mac)
Puede usar Visual Studio para Mac al desarrollar aplicaciones basadas en Docker. Visual Studio para Mac ofrece un IDE más completo en comparación con Visual Studio Code para Mac.
Opciones de lenguaje y marco
Puede desarrollar aplicaciones de Docker mediante el uso de herramientas de Microsoft con los lenguajes más modernos. A continuación se muestra una lista inicial, aunque no está limitado a ella:
- .NET y ASP.NET Core
- Node.js
- Go
- Java
- Ruby
- Python
Básicamente, puede usar cualquier lenguaje moderno compatible con Docker en Linux o Windows.
Flujo de trabajo de desarrollo de bucle interior para aplicaciones de Docker
Antes de desencadenar el flujo de trabajo de bucle exterior que comprende el ciclo completo de DevOps, todo comienza en la máquina de cada desarrollador, al codificar la propia aplicación, utilizar sus lenguajes o plataformas preferidos y probarla localmente (imagen4-21). Pero en todos los casos, tendrá un aspecto importante en común, con independencia del lenguaje, el marco o las plataformas que elija. En este flujo de trabajo concreto, los contenedores de Docker siempre se desarrollan y se prueban en este entorno y no otro, pero en local.
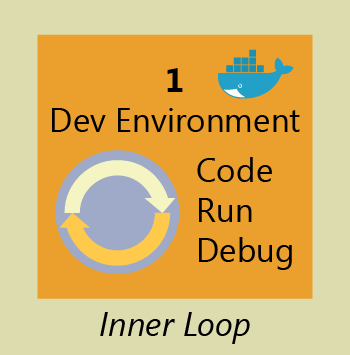
El contenedor o la instancia de una imagen de Docker contiene estos componentes:
- Una selección de sistema operativo (por ejemplo, una distribución de Linux o Windows)
- Archivos agregados por el desarrollador (por ejemplo, binarios de aplicación)
- Información de configuración (por ejemplo, configuración de entorno y dependencias)
- Instrucciones sobre los procesos que debe ejecutar Docker
Puede configurar el flujo de trabajo de desarrollo de bucle interno que usa Docker como proceso (lo que se describe en la sección siguiente). Tenga en cuenta que no se incluyen los pasos iniciales para configurar el entorno, ya que basta con hacerlo una vez.
Compilación de una sola aplicación en un contenedor de Docker con Visual Studio Code y la CLI de Docker
Las aplicaciones se componen de sus propios servicios, además de bibliotecas adicionales (dependencias).
La imagen 4-22 muestra los pasos básicos que normalmente hay que llevar a cabo para compilar una aplicación de Docker, seguidos de una descripción detallada de cada paso.
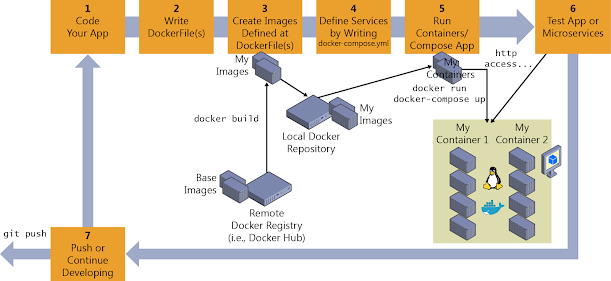
Paso 1: Inicio de la codificación en Visual Studio Code y creación de la instantánea inicial de la aplicación o el servicio
La forma de desarrollar una aplicación es similar a la forma en que se lleva a cabo sin Docker. La diferencia es que durante el desarrollo, la aplicación o los servicios que se están implementando y probando se ejecutan en contenedores de Docker situados en el entorno local (como una VM Linux o Windows).
Configuración del entorno local
Con las últimas versiones de Docker Desktop para Mac y Windows, desarrollar aplicaciones de Docker es más fácil que nunca y la configuración es sencilla.
Además, necesitará un editor de código para que realmente pueda desarrollar su aplicación al tiempo que usa la CLI de Docker.
Microsoft ofrece Visual Studio Code, que es un editor de código ligero compatible con Windows, Linux y macOS y que proporciona IntelliSense con compatibilidad con numerosos lenguajes (JavaScript,. NET, Go, Java, Ruby, Python y la mayoría de lenguajes modernos), depuración, integración con Git y compatibilidad con extensiones. Este editor es muy adecuado para desarrolladores de macOS y Linux. En Windows, también puede usar Visual Studio.
Puede trabajar con la CLI de Docker y escribir el código con cualquier editor de código, pero el uso de Visual Studio Code con la extensión de Docker facilita la creación de archivos Dockerfile y docker-compose.yml en el área de trabajo. También puede ejecutar tareas y scripts en el IDE de Visual Studio Code que ejecuten comandos de Docker con la CLI de Docker que se encuentra debajo.
La extensión de Docker para VS Code ofrece las siguientes características:
- Generación automática de archivos Dockerfile y docker-compose.yml
- Sugerencias de mantenimiento del puntero y resaltado de sintaxis en archivos docker-compose.yml y Dockerfile
- IntelliSense (finalizaciones) para archivos Dockerfile y docker-compose.yml
- Linting (errores y advertencias) en archivos Dockerfile
- Integración con la paleta de comandos (F1) para los comandos de Docker más comunes
- Integración con el explorador para administrar imágenes y contenedores
- Implementación de imágenes de DockerHub y de instancias de Azure Container Registry en Azure App Service
Para instalar la extensión de Docker, presione Ctrl+Mayús+P, escriba ext install y ejecute el comando Instalar extensión para que aparezca la lista de extensiones de Marketplace. A continuación, escriba docker para filtrar los resultados y luego seleccione la extensión de compatibilidad con Docker, tal y como se muestra en la imagen 4-23.

Paso 2: Creación de un DockerFile relacionado con una imagen existente (entornos de desarrollo o sistemas operativos estándar como .NET, Node.js y Ruby)
Necesitará un DockerFile por imagen personalizada que quiera crear y por contenedor que quiera implementar. Si la aplicación se compone de un único servicio personalizado, necesita un solo DockerFile. Pero si la aplicación se compone de varios servicios (como en una arquitectura de microservicios), necesitará un Dockerfile por servicio.
El archivo DockerFile normalmente se coloca en la carpeta raíz de la aplicación o el servicio y contiene los comandos necesarios para que Docker sepa cómo configurar y ejecutar esa aplicación o ese servicio. Puede crear el elemento DockerFile y agregarlo al proyecto junto con el código (node.js, .NET, etc.) o, si no está familiarizado con el entorno, eche un vistazo a la siguiente sugerencia.
En la imagen 4-24 puede ver los pasos necesarios para agregar archivos de Docker a un proyecto con la extensión de Docker para VS Code:
- Abra la paleta de comandos, escriba «docker» y seleccione «Add Docker Files to Workspace» (Agregar archivos de Docker al área de trabajo).
- Selección de la plataforma de aplicación (ASP.NET Core)
- Selección del sistema operativo (Linux)
- Inclusión de archivos de Docker Compose opcionales
- Especificación de los puertos para publicar (80, 443)
- Seleccionar el proyecto
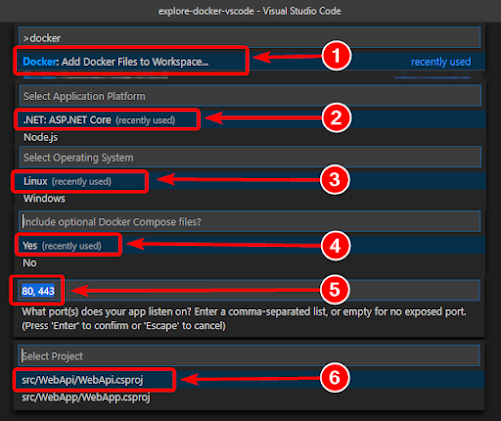
Cuando agregue un documento DockerFile, especifique la imagen base de Docker que va a usar (como el uso de FROM mcr.microsoft.com/dotnet/aspnet). Normalmente, creará la imagen personalizada sobre una imagen base que obtendrá de cualquier repositorio oficial en el registro de Docker Hub (como una imagen para .NET o la correspondiente para Node.js).
Uso de una imagen oficial de Docker existente
El uso de un repositorio oficial de una pila de lenguaje con un número de versión garantiza que haya las mismas características de lenguaje disponibles en todas las máquinas (incluidas las de desarrollo, pruebas y producción).
Este es un DockerFile de ejemplo para un contenedor de .NET:
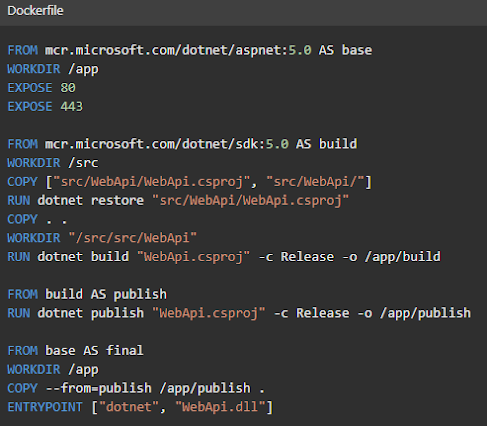
En este caso, la imagen se basa en la versión 5.0 de la imagen oficial de Docker para ASP.NET Core (multiarquitectura de Linux y Windows), según la línea FROM mcr.microsoft.com/dotnet/aspnet:5.0. (Para obtener más información sobre este tema, vea las páginas sobre la imagen de Docker de ASP.NET Core y la imagen de Docker de .NET).
En el Dockerfile, también puede indicar a Docker que escuche el puerto TCP que se va a usar en tiempo de ejecución (por ejemplo, el puerto 80 o 443).
Puede especificar otros valores de configuración en el Dockerfile, según el lenguaje y el marco que use. Por ejemplo, la línea ENTRYPOINT con [«dotnet», «WebMvcApplication.dll»] indica a Docker que ejecute una aplicación de .NET. Si usa el SDK y la CLI de .NET (dotnet CLI) para compilar y ejecutar la aplicación de .NET, este valor sería diferente. El punto clave aquí es que la línea ENTRYPOINT y otros valores varían según el lenguaje y la plataforma que se elijan para la aplicación.
Uso de repositorios de imágenes multiarquitectura
Un solo nombre de imagen en un repositorio puede contener variantes de plataforma, como una imagen de Linux y una imagen de Windows. Esta característica permite a los proveedores como Microsoft (creadores de imágenes base) crear un único repositorio que cubra varias plataformas (es decir, Linux y Windows). Por ejemplo, el repositorio dotnet/aspnet, disponible en el registro de Docker Hub, proporciona compatibilidad con Linux y Windows Nano Server mediante el mismo nombre de imagen.
Al extraer la imagen dotnet/aspnet de un host de Windows, se extrae la variante de Windows, y al extraer el mismo nombre de imagen de un host de Linux, se extrae la variante de Linux.
Creación de la imagen base desde cero
Puede crear su propia imagen de base de Docker desde cero, tal y como se explica en este artículo de Docker. Probablemente este escenario no sea el más adecuado para usuarios que acaban de iniciarse en Docker, pero si quiere establecer los bits específicos de su propia imagen base, puede hacerlo.
Paso 3: Creación de imágenes personalizadas de Docker insertando su servicio en ellas
Por cada servicio personalizado que incluya su aplicación, deberá crear una imagen relacionada. Si la aplicación consta de un único servicio o aplicación web, solo necesitará una imagen.
Para crear una imagen en el entorno local y usar el Dockerfile, puede emplear el comando build de Docker, como se muestra en la imagen 4-25, porque ya etiqueta la imagen automáticamente y compila las imágenes para todos los servicios de la aplicación con un comando simple.
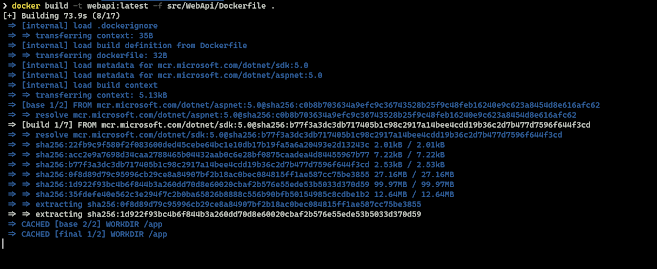
Si lo prefiere, en lugar de ejecutar directamente docker build desde la carpeta del proyecto, puede generar primero una carpeta implementable con las bibliotecas.NET necesarias mediante la ejecución del comando dotnet publish y la posterior ejecución de docker build.
En este ejemplo se crea una imagen de Docker de nombre webapi:latest (:latest es una etiqueta, como una versión específica). Puede seguir este paso para cada imagen personalizada que tenga que crear para la aplicación de Docker compuesta con varios contenedores. Pero en la siguiente sección va a ver que es más fácil hacerlo mediante docker-compose.
Puede encontrar las imágenes existentes en el repositorio local (la máquina de desarrollo) mediante el comando docker images, como se muestra en la imagen 4-26.

Paso 4: Definición de los servicios en docker-compose.yml al compilar una aplicación de Docker compuesta de varios contenedores
Con el archivo docker-compose.yml, puede definir un conjunto de servicios relacionados para implementarlos como una aplicación compuesta con los comandos de implementación que se explican en la sección siguiente.
Cree ese archivo en la carpeta principal o raíz de su solución; debe tener un contenido similar al que se muestra en este archivo docker-compose.yml:
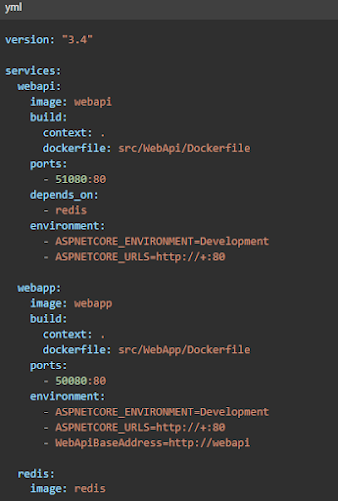
En este caso concreto, este archivo define tres servicios: el servicio API web (el servicio personalizado), una aplicación web y el servicio Redis (un popular servicio de caché). Cada servicio se implementa como un contenedor, por lo que debe usar una imagen de Docker concreta para cada uno. En el caso de esta aplicación concreta:
- El servicio API web se compila a partir del Dockerfile del directorio src/WebApi/Dockerfile.
- El puerto de host 51080 se reenvía al puerto 80 expuesto en el contenedor webapi.
- El servicio API web depende del servicio Redis
- La aplicación web accede al servicio API web mediante la dirección interna: http://webapi.
- El servicio Redis usa la imagen pública más reciente de Redis extraída del registro de Docker Hub. Redis es un popular sistema de caché para aplicaciones de servidor.
Paso 5: Compilación y ejecución de la aplicación de Docker
Si la aplicación tiene un solo contenedor, para ejecutarla tan solo tiene que implementarla en el host de Docker (máquina virtual o servidor físico). Aunque si la aplicación se compone de varios servicios también tendrá que componerla. Veamos las distintas opciones.
Opción A: Ejecución de un único contenedor o servicio
Puede ejecutar la imagen de Docker mediante el comando docker run, tal y como se muestra aquí:
docker run -t -d -p 50080:80 webapp:latest
En el caso de esta implementación en particular, las solicitudes enviadas al puerto 50080 en el host se van a redirigir al puerto interno 80.
Opción B: Redacción y ejecución de una aplicación de varios contenedores
En la mayoría de los escenarios empresariales, una aplicación de Docker se compone de varios servicios. En estos casos, puede ejecutar el comando docker-compose up (imagen 4-27), que va a usar el archivo docker-compose.yml creado anteriormente. Al ejecutar este comando se compilan todas las imágenes personalizadas y se implementa la aplicación compuesta con todos sus contenedores relacionados.
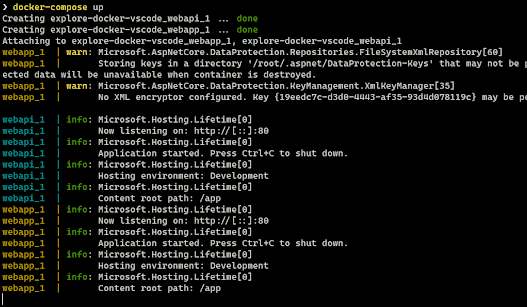
Después de ejecutar docker-compose up, se implementa la aplicación y sus contenedores relacionados en el host de Docker, tal y como se muestra en la imagen 4-28, en la representación de la máquina virtual.
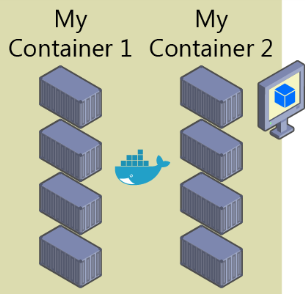
Paso 6: Prueba de la aplicación de Docker (localmente, en la máquina virtual de CD local)
Este paso varía en función de lo que haga la aplicación.
En «Hola mundo», una API web sencilla de .NET que se implementa como contenedor o servicio único, solo tiene que acceder al servicio facilitando el puerto TCP especificado en el DockerFile.
En el host de Docker, abra un explorador y navegue a ese sitio; debe ver la aplicación o el servicio en ejecución, tal y como se muestra en la imagen 4-29.
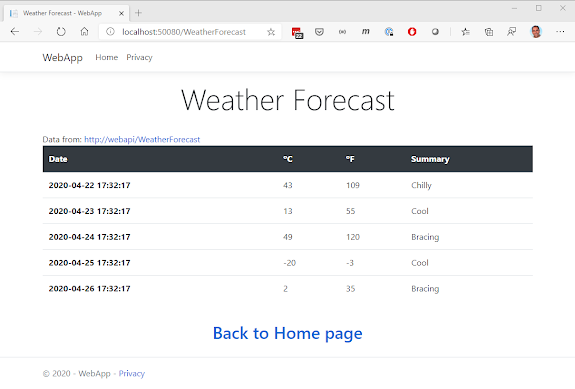
Observe que usa el puerto 50080, pero internamente se redirige al puerto 80, porque así es como se han implementado con docker compose, como se ha explicado anteriormente.
Puede probar con el explorador si usa CURL desde el terminal, como se muestra en la imagen 4-30.
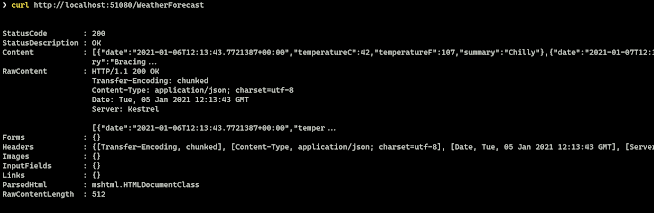
Depuración de un contenedor que se ejecuta en Docker
Visual Studio Code admite la depuración de Docker si usa Node.js y otras plataformas como, por ejemplo, contenedores de .NET.
También puede depurar contenedores de .NET o .NET Framework en Docker cuando se usa Visual Studio para Windows o Mac, tal y como se describe en proximo post.